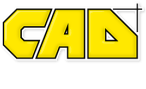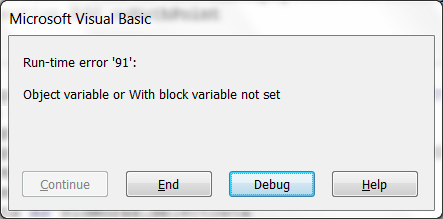Video : Create Custom Features with the SolidWorks API
Did you know that you can create completely custom features that behave just like regular SolidWorks features? This is possible with macro features. Just like a standard SolidWorks feature, macro features reside in the FeatureManager tree and can do anything a standard feature can do an more. Using a macro features you can do the following:
- Create or edit bodies
- Perform tasks during every feature rebuild
- Use PropertyManager pages as a user interface, complete with temporary body previews
- Prevent tampering by disabling the ability to suppress, edit, or delete
As demonstrated in the embedded video, this all makes for a feature that looks and feels like it came right out of the box. Best of all, since the code controlling the macro feature remains in the source macro file, modifications can be made to the source code that will reflect in every instance of the macro feature. It’s just like when you update a model and the change is reflected in all drawings referencing that model.
A word of warning, however: Macro features certainly fall under the category of “advanced” functionality, and for that reason they are the topic of the very last lesson in my course. Indeed, if I would consider any part of one’s API knowledge the “crown jewel” it would be the ability to write macro features. And until now, no tutorials existed to ease the learning of this powerful aspect of the API.
In my 43 minute lesson, Lesson 7.5 in our VBA course, I walk you through the creation of a complex macro feature from beginning to end. No stone is left un-turned. To help organize the procedure for creating macro features, I break the video up into several steps:
Part A: Macro feature basics
Part B: Creating a new body
Part C: Replacing an existing body
Part D: Implementing a PropertyManager page (PMP) as a user interface
Part E: Adding additional PMP controls for the body’s dimensions
Part F: Implementing edit definition
Part G: Remembering PMP control values
Part H: Implementing temporary body previews
Part I: Spike Creator demonstration
Parts A through H cover the essentials of creating a robust macro feature without any unnecessary bells or whistles. In the last part, I present to you the final iteration of the Spike Creator macro—the basics of which we developed two lessons earlier. Specifically, I give more detail on how the merge functionality of the Spike Creator macro feature works. Also provided on the lesson page is the source code for the second macro shown in the YouTube promo, so you can see exactly how to update custom properties or run any other code you want during rebuild.
Personally, I love that SolidWorks is so customizable, right down to the most basic building block of a model—the feature. If anyone has any cool ideas for a macro feature, I’d love to hear it. Just share in the comments below.
Keith
Want to keep up with new blog posts, videos, and macros we create each month? Sign up for our newsletter!
Advanced API: Using Persistent IDs to Locate Objects
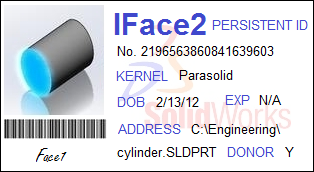
Fundamental to writing macros and add-ins with the SolidWorks API is knowing how to get the pointer to a particular object. In some cases, this is a simple. If you need a selected object’s pointer then you just use ISelectionManager::GetSelectedObject6. If you need the name of a feature called “CutExtrude1” then you would just use IPartDoc::FeatureByName. These methods, however, assume that you know the name of that object. This isn’t always the case. What to do then?
First, you need to programmatically locate the object. The most common way is to traverse the FeatureManager tree (in the case of a feature or component) or traverse the geometry or topology itself (in the case of a face, edge, vertex, etc.). Once you have the object, however, how does your program “remember” it for later use? You could store its name or perhaps its location, but depending on the object this could be very tedious.
Instead, a much easier option is to use “persistent IDs”. Persistent IDs are a unique identifier for any selectable object. According to the API Help, “The reference IDs persist for the objects in the model document across SolidWorks sessions. Other applications can use persistent reference IDs to locate objects at runtime.” This means that, unless you remove and then recreate that object, you can always locate that object so long as you have its ID.
Obtaining an object’s ID is very simple. Just use IModelDocExtension::GetPersistReference3, which returns an object containing the persistent ID. (Fun fact: Think your password is unique? A persistent ID has 297 digits.) Later, even if its a different SolidWorks session with a different program, you can re-obtain that object’s pointer using IModelDocExtension::GetObjectByPersistReference3.
Want to see how easy they are to use? Open up any existing part or create a new one and add at least one feature. Paste the following code in a new VBA macro and set a breakpoint on the line right after IModelDoc2::ClearSelection2 is used. Now, select a feature in the FeatureManager tree and run the macro. When your code breaks, look at your part and notice that nothing is selected. Click Run to continue the code, and then look at the part again. Why is the feature re-selected? The persistent ID for that feature was obtained right before the selection was cleared. On the line following IModelDoc2::ClearSelection2, the pointer was re-obtained using the persistent ID and then re-selected using appropriate Select method.
Dim swApp As SldWorks.SldWorks
Dim swModel As SldWorks.ModelDoc2
Dim swSelMgr As SldWorks.SelectionMgr
Dim swObj As SldWorks.Feature
Dim swRef As Variant
Sub main()
Set swApp = Application.SldWorks
Set swModel = swApp.ActiveDoc
Set swSelMgr = swModel.SelectionManager
Set swObj = swSelMgr.GetSelectedObject6(1, -1)
swRef = swModel.Extension.GetPersistReference3(swObj)
swModel.ClearSelection2 True
Set swObj = swModel.Extension.GetObjectByPersistReference3(swRef, Empty)
swObj.Select2 False, Empty
End Sub
You can make this code work with any selectable object. Just change the data type for swObj to something else—a face, a note, a component, etc.—and then make sure that you use the correct Select method for that object. A version that allows you to re-select multiple entities using persistent IDs is found here.
As you can see, this technique for locating objects can be far simpler than using entity names or attributes, because you don’t even need to assign the ID—it’s already there. Indeed, many people wrongly use attributes when persistent IDs should be used. Attributes will be discussed in part two of this series.
Persisting,
Keith
Want to keep up with new blog posts, videos, and macros we create each month? Sign up for our newsletter!
Free PDF: 23 VBA Errors and How To Fix Them
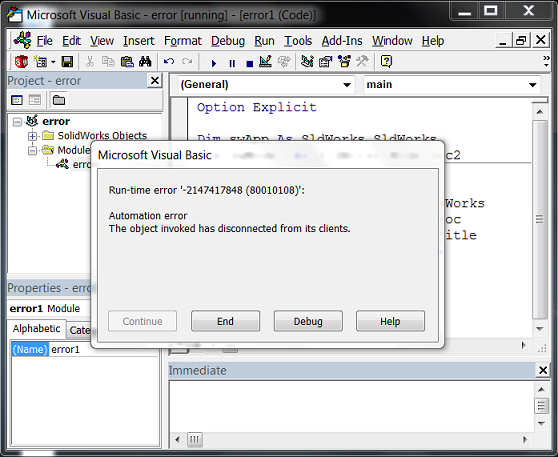
If you’ve done any significant amount of programming with the SolidWorks API, no doubt you’ve run into compile or run-time errors. In my thousands of hours working with the API, here are the 23 I encounter the most:
- “Compile error: variable not defined”
- “Run-time error ’450?: Wrong number of arguments or invalid property assignment”
- “Run-time error ’91?: Object variable or With block variable not set”
- “Run-time error ’5?: Invalid procedure call or argument”
- “Run-time error ’13?: Type mismatch”
- “Code execution has been interrupted”
- “Run-time error ’438?: Object doesn’t support this property or method”
- “Run-time error ‘-2147417848 (80010108)’: Automation error The object invoked has disconnected from its clients”
- “Run-time error ’98?: A property or method call cannot include a reference to a private object, either as an argument or as a return value”
- “Compile error: Method or data member not found”
- “Run-time error ’424?: Object required”
- “Compile error: Expected user-defined type, not project”
- “Run-time error ‘-2147417851 (80010105)’: Automation error The server threw an exception.”
- “Run-time error ’445?: Object doesn’t support this action”
- “Compile error: Can’t find project or library”
- “Compile error: User-defined type not defined”
- “Run-time error ‘-2147417848 (80010108)’: Method ‘IDisplayWireFrameXOR’ of object ‘IBody2’ failed”
- “Compile error: ByRef argument type mismatch”
- “Compile error: The code in this project must be updated for use on 64-bit systems. Please review and update Declare statements and then mark with the PtrSafe attribute.”
- “Could not load some objects because they are not available on this machine.”
- “Run-time error ‘53’: File not found:
” - “Compile error: Expected variable or procedure, not project”
- “Compile error: Object library feature not support”
Figuring out what these errors mean and how to fix them can be a real challenge. That’s why I created a free PDF, VBA Debugging Tips for SolidWorks API Programmers, that addresses each of these errors—their causes AND their solutions. This PDF also covers basic debugging tips that will be helpful for those new to SolidWorks API programming.
Let me address just one of these right now. The third error listed is “Run-time error ’91?: Object variable or With block variable not set”. This usually occurs when you are trying to use an API call belonging to an interface that you have not yet accessed. So for example, try typing this in your VB Editor and running it:
Dim swApp As SldWorks.SldWorks
Sub main()
swApp.SendMsgToUser "Hello world!"
End Sub
You should get the aforementioned error:
The error is occurring because the swApp object variable was never set. Consequently we can remedy the problem rather easily by simply adding one line to our macro:
Dim swApp As SldWorks.SldWorks
Sub main()
Set swApp = Application.SldWorks
swApp.SendMsgToUser "Hello world!"
End Sub
Likewise, you’ll also get the same error if you leave out the Set keyword. (In Visual Basic for Applications, assigning a reference to an object variable requires the Set keyword. This isn’t the case in other languages, however.)
Sometimes you will get this error message in situations where the solution is less obvious. Chances are you doing one of the following:
- You accidentally killed the pointer you were intending to use. For example, if you closed out a model and then tried using the IModelDoc2 pointer to that document that you had previously obtained.
- You are using a method incorrectly, so that the interface you thought was going to be returned was never actually returned. For example, if you use IAssemblyDoc::AddMate3 to create a concentric mate between two planar faces, the API call will obviously fail to return the IMate2 object. Therefore, when you try to later use an IMate2 member with the variable that you thought contained an IMate2 object, you get this error.
In conclusion, I think we can all agree that the least enjoyable aspect of programming is debugging. Reduce the time you’ll spend debugging by using my free SolidWorks API debugging PDF and also by taking advantage of our free SolidWorks API training. Lastly, please let me know in the comments below of any other errors that you think I should include in the PDF.
Happy coding!
Keith
Want to keep up with future CADSharp.com content, webinars, and special offers? Sign up for our newsletter.